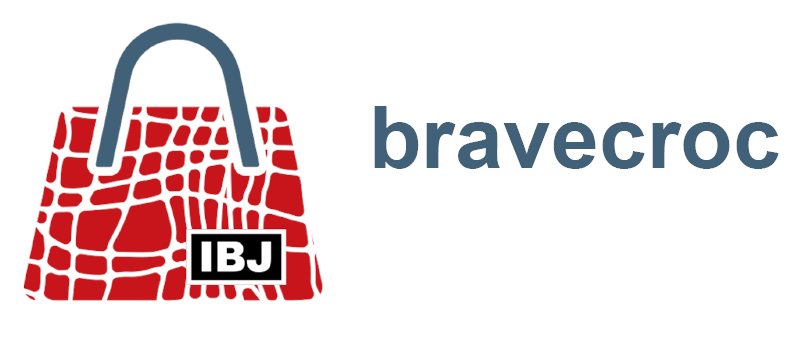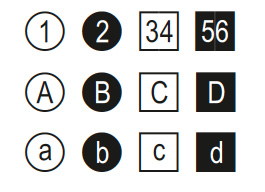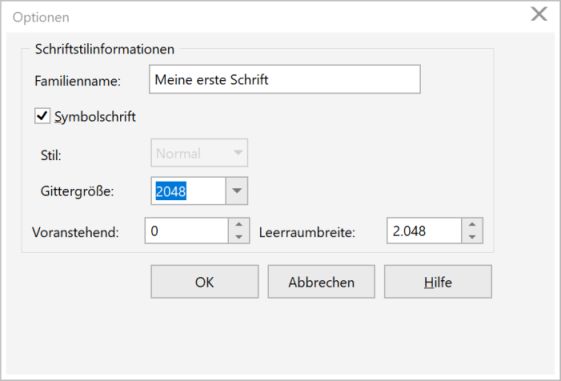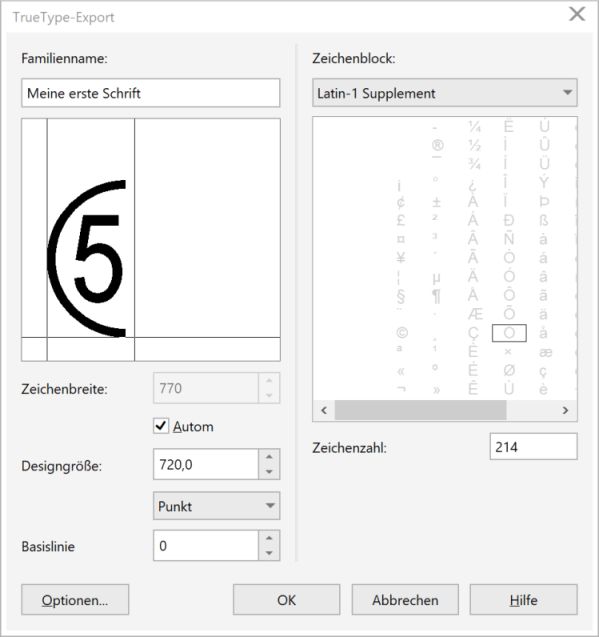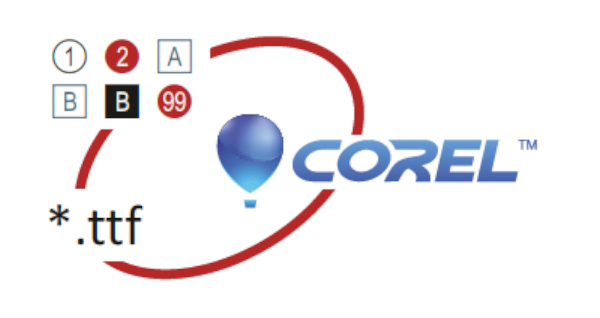
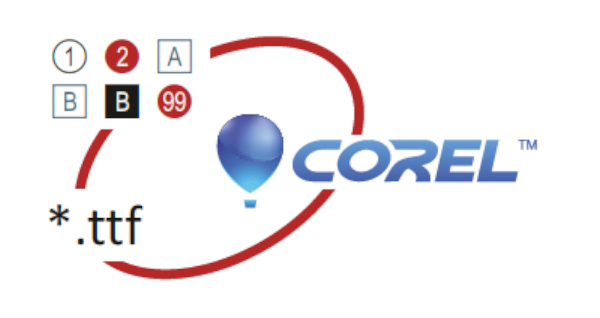
Themen
Symbolschrift erstellen
14.04.2020
CorelDRAW und Corel DESIGNER sind nicht die Werkzeuge zum Erstellen von Schriften, aber dennoch sind sie für den Gelegenheitsanwender gut geeignet, um auch für diesen Anwendungsfall gute Ergebnisse zu erzielen. Es können zum Beispiel Symbolschriften (*.ttf) erstellt werden, die die Tasten einer Maschinensteuerung enthalten. Diese Symbolschriften können dann in Corel selbst, oder in der Layoutsoftware verwendet werden. Sollen die Symbole nur in Corel verwendet werden, empfiehlt sich eher der Weg über Symbole. An den grafischen Fähigkeiten von Corel besteht zwar kein Zweifel, aber Typedesign-typische Funktionen sind nur grundlegend vorhanden. Zum Beispiel sind nur True-Type-Schriften erstellbar, Einstellungen für die Überschneidung von Zeichen fehlen und eine Systematik für Ober- und Unterlängen muss selbst eingerichtet werden.
Ein Anwendungsfall für eine Symbolschrift könnten zum Beispiel auch eingekreiste Positionsnummern in Legenden sein, die mit dieser Symbolschrift in Abbildung und Text absolut identisch dargestellt werden. Positionsnummern bis 99 können so erzeugt werden. Zusammengesetzte Positionsnummern werden mit je einer linken und einer rechten Hälfte zusammengesetzt. Eine solche mit Werkzeugen von Corel erstellte Symbolschrift fand auch, im XML-Redaktionssystem bloXedia der pgx software solutions GmbH Verwendung.

Im Corel DESIGNER oder CorelDRAW würden Sie so vorgehen, um eine Symbolschrift (*.ttf) zu erstellen:
- Neue Corel-Datei erstellen.
- Seite über Menü Layout / Seite einrichten… einrichten.
Papier: Angepasst
Breite und Höhe: 720 Punkte - Schriftzeichen oder Symbol erstellen.
Je Zeichen eine Seite.
Der untere Seitenrand entspricht der Grundlinie der Schrift.
Schriftzeichen müssen unten links angeordnet sein.
Umriss darf nur aus einer Kurve mit Teilstrecken bestehen.
Kurven dürfen sich nicht schneiden.
Die Kurve muss geschlossen sein.
Umriss- und Füllungseigenschaften sind ohne Bedeutung.
Alle Objekte eines Zeichens müssen kombiniert sein. - Jedes Zeichen einzeln in eine True-Type-Schrift exportieren.
Mit dem ersten exportierten Zeichen werden alle Zeichen der Schrift vorbelegt, darum sollte dieses Zeichen zum Beispiel ein neutrales Quadrat sein.
Das Objekt muss markiert und die Option Nur markierte Objekte aktiviert sein. - Im Fenster Option Familienname vergeben.
Dieser Familienname wird bei der Verwendung der Schrift angezeigt und ist nicht mehr änderbar.
- Die Leerraumbreite entspricht dem Leerzeichen.
- Änderung in Schriftdatei speichern mit JA bestätigen.
- Im Dialogfeld TrueType-Export das Zeichen der Tastatur zuweisen.
Zeichenzahl entspricht mit einer 0 davor dem Tastaturcode.
8. TrueType-Export mit der Schaltfläche OK abschließen.
Jedes Schriftzeichen wird einzeln in die Schrift exportiert und ist somit jederzeit änderbar, oder die Schrift kann jederzeit erweitert werden.
Die Frage, ob die True-Type-Schrift ersetzt werden soll, muss mit JA beantwortet werden. Es wird aber nicht die ganze Schrift ersetzt, sondern nur das exportierte Zeichen.
Das Zeichen steht bei installierter Schrift sofort in anderen Anwendungen zur Verfügung.
Steht der True-Type-Schrift-Filter beim Export nicht zur Verfügung, müssen mit der Corel-Installationsroutine die Import-/Exportdateitypen nachinstalliert werden.